How to Use Bluetooth Headphones on Discord Mobile
To use Bluetooth headphones on Discord Mobile, connect them to your phone and open the Discord app. Then, go to the app's settings and select your headphones as the audio output device.
Are you a mobile gamer who loves using Discord to communicate while playing? If so, you may want to enhance your gaming experience by using Bluetooth headphones with Discord Mobile. By following a few simple steps, you can seamlessly connect your headphones to your phone and enjoy crystal-clear audio during your gaming sessions.
In this guide, we will walk you through the process of setting up and using Bluetooth headphones on Discord Mobile, allowing you to stay connected with your friends and teammates while immersing yourself in the world of mobile gaming. Let's dive in and elevate your gaming experience with wireless audio on Discord Mobile.
What Are Bluetooth Headphones?
Bluetooth headphones are wireless devices that use Bluetooth technology to connect to devices such as smartphones, tablets, or laptops. To use Bluetooth headphones on Discord mobile, ensure your device's Bluetooth is enabled and pair the headphones by following the manufacturer's instructions.
Benefits Of Bluetooth Headphones
Bluetooth headphones have gained immense popularity due to their convenience and versatility. Here are some benefits of using Bluetooth headphones with your Discord mobile:
- Wireless Freedom: Bluetooth headphones offer the freedom to move around without the hassle of tangled wires. Whether you are gaming, listening to music, or participating in voice chats on Discord, these headphones allow you to stay connected, and untethered.
- Easy Connectivity: Pairing Bluetooth headphones is a breeze. With just a few clicks, you can connect your headphones to your mobile device and enjoy seamless audio communication on Discord.
- Improved Sound Quality: Bluetooth headphones have greatly improved over the years. They now provide impressive sound quality, allowing you to fully immerse yourself in your Discord conversations or enjoy crystal-clear audio while gaming.
- No Restriction of Movement: Unlike wired headphones, Bluetooth headphones enable you to freely move around without any restrictions. You can continue chatting, responding to messages, or engaging in Discord voice channels, even if you are in a different room.
- Multi-Device Compatibility: Bluetooth headphones are designed to connect with various devices, including smartphones, tablets, and computers. This versatility makes it easy to switch between different devices and maintain a consistent audio experience during your Discord sessions.
- Long Battery Life: Many Bluetooth headphones now offer a long battery life, allowing extended use without the need for frequent recharging. This is particularly beneficial during long gaming sessions or extended voice calls on Discord.
How Bluetooth Headphones Work
Bluetooth headphones utilize wireless technology to transmit audio signals from your mobile device to the headphones. Here's a simplified explanation of how Bluetooth headphones work:
- Pairing: To use Bluetooth headphones, you need to pair them with your mobile device. This involves activating Bluetooth on your device and putting your headphones into pairing mode. Once in pairing mode, your device will detect the headphones and establish a connection.
- Bluetooth Protocol: Bluetooth technology uses a specific set of protocols to facilitate communication between your mobile device and headphones. These protocols ensure efficient data transmission, allowing you to enjoy high-quality audio without any lag or interruptions.
- Audio Transmission: Once connected, your mobile device sends audio data to the Bluetooth headphones using the established Bluetooth connection. The headphones receive this data and convert it into sound waves, which you can hear through the built-in speakers.
- Control and Functionality: Bluetooth headphones often come with built-in controls for adjusting volume, skipping tracks, or accepting calls. These controls communicate with your mobile device via Bluetooth, allowing you to conveniently manage your audio experience without needing to interact directly with the device.
In summary, Bluetooth headphones provide wireless freedom, excellent sound quality, easy connectivity, and compatibility with multiple devices, making them an excellent choice for using Discord mobile. Their functionality relies on Bluetooth technology, which allows seamless audio transmission between your device and headphones.
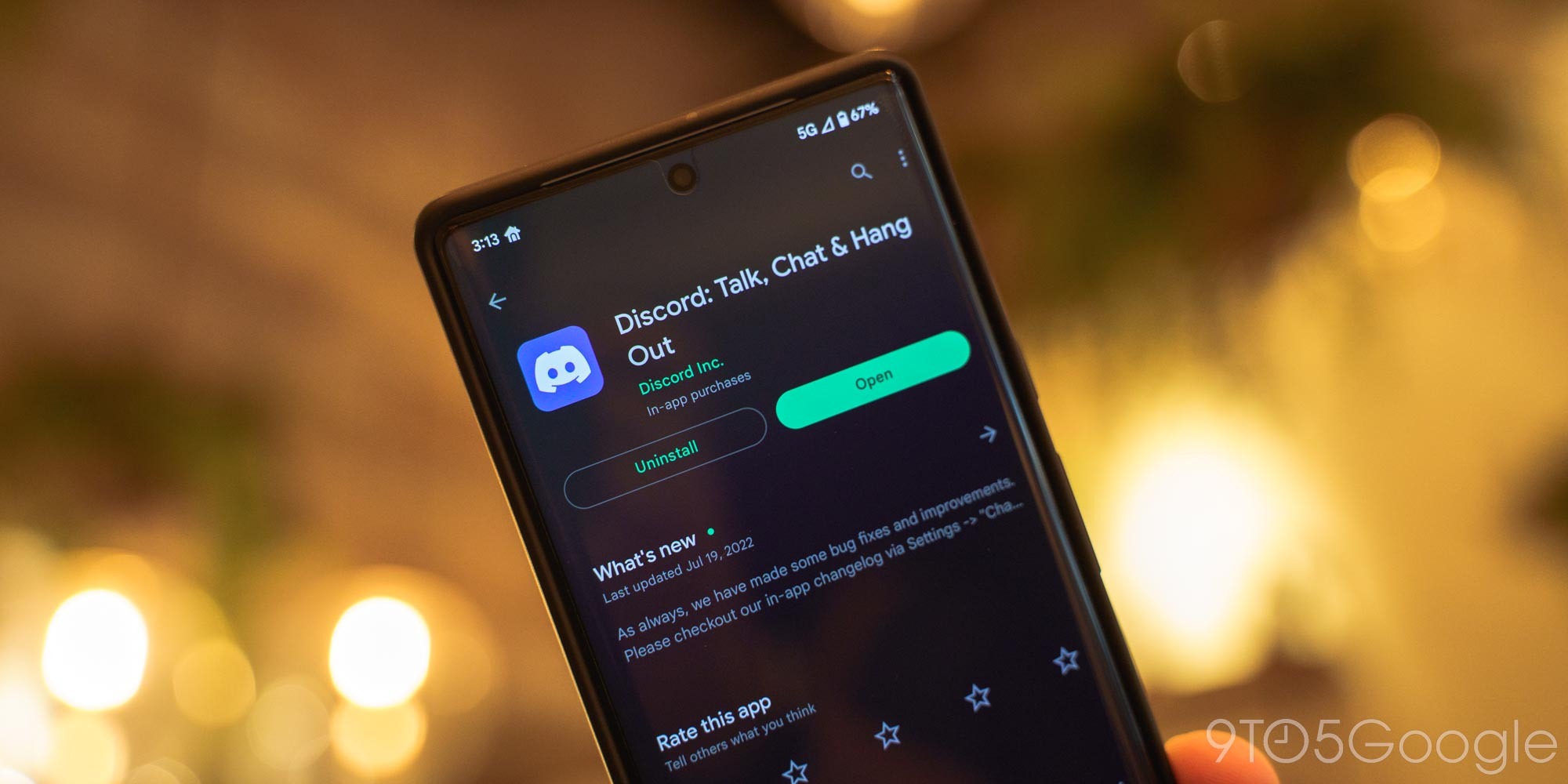
Credit: 9to5google.com
Understanding Discord Mobile
Discord Mobile is a popular app for voice and text communication designed for gamers.
Features Of Discord Mobile
- Real-time voice and text communication
- Multiple chat channels for different topics
- Ability to join servers and communities
- Screen sharing and video chat capabilities
Using Discord Mobile With Headphones
To use Bluetooth headphones on Discord Mobile:
- Ensure headphones are connected to your mobile device.
- Open the Discord app and navigate to the settings.
- Select 'Voice & Video' settings.
- Choose your Bluetooth headphones as the audio output device.
- You are now ready to chat with your headphones on Discord Mobile!
Connecting Bluetooth Headphones To Discord Mobile
To use Bluetooth headphones on Discord Mobile, start by ensuring your headphones are in pairing mode. Then, go to your device's Bluetooth settings and pair your headphones. Once paired, open Discord, go to Voice & Video settings and select your Bluetooth headphones as the input and output device.
Pairing Bluetooth Headphones With The Mobile Device
1. Turn on your Bluetooth headphones and put them in pairing mode.
2. Go to the Bluetooth settings on your mobile device and enable Bluetooth.
3. Look for your headphones in the list of available devices and select to pair.
Enabling Bluetooth On Discord Mobile
1. Open the Discord app on your mobile device.
2. Tap on your profile picture at the bottom right corner of the screen.
3. Scroll down and find the Voice & Video section.
4. Toggle the Bluetooth option to enable it for Discord.
5. Your Bluetooth headphones are now connected and ready to use on Discord Mobile.
Adjusting Headphone Settings On Discord Mobile
Discover how to effortlessly adjust the headphone settings on Discord Mobile and easily use your Bluetooth headphones for seamless communication and audio experience.
To fully enjoy your Bluetooth headphones on Discord Mobile, it's important to adjust the headphone settings accordingly.Controlling Audio Output
When using Bluetooth headphones on Discord Mobile, it's essential to control the audio output to ensure optimal sound quality. To do this:- 1. Open the Discord Mobile app on your device.
- 2. Tap on the settings icon, usually represented by a gear or cogwheel.
- 3. Scroll down and select the "Voice & Video" option.
- 4. Under the "Output Device" section, choose your Bluetooth headphones from the list of available devices.
- 5. Adjust the volume slider to your preferred level.
Microphone Settings For Bluetooth Headphones
When communicating with others on Discord Mobile using Bluetooth headphones, it's crucial to configure the microphone settings. Here's how:- 1. Open the Discord Mobile app on your device.
- 2. Tap on the settings icon, usually represented by a gear or cogwheel.
- 3. Scroll down and select the "Voice & Video" option.
- 4. Under the "Input Device" section, choose your Bluetooth headphones' microphone from the list of available devices.
- 5. Speak into the microphone to test its functionality and adjust the input volume accordingly by using the provided slider. Ensure that your Bluetooth headphones' microphone is working correctly by testing it in a voice channel or with a friend.
Troubleshooting Bluetooth Headphone Connection
When it comes to using Bluetooth headphones on Discord Mobile, troubleshooting connection issues is crucial for a seamless experience. It can be frustrating when your Bluetooth headphones don't connect or work properly on the app, but with the right troubleshooting steps, you can resolve common problems and enjoy crisp audio quality during your Discord conversations.
Common Connection Issues
If you encounter problems connecting your Bluetooth headphones to Discord Mobile, you're not alone. Common issues include:
- Unstable Bluetooth connection
- Audio delays or lag
- Headphone disconnects during use
Resolving Bluetooth Headphone Problems
Resolving Bluetooth headphone issues on Discord Mobile can be accomplished through several troubleshooting steps. Here's how you can troubleshoot connection problems:
- Check Bluetooth Settings: Ensure your Bluetooth is enabled on your mobile device and that the headphones are in pairing mode.
- Update Firmware: Check for firmware updates for your headphones and install any available updates to improve compatibility.
- Restart Devices: Restart both your mobile device and Bluetooth headphones to refresh the connection.
- Clear Pairing History: Clear the pairing history on your mobile device and headphones, then attempt to reconnect them.
- Adjust App Settings: In the Discord app settings, verify that the correct audio output device is selected and adjust any relevant audio settings.
- Reset Network Settings: Resetting network settings on your mobile device can help resolve Bluetooth connectivity issues.
Enhancing Discord Mobile Experience With Bluetooth Headphones
Connecting your Bluetooth headphones to Discord mobile can significantly enhance your voice chat and gaming experience. With the ability to improve audio quality and utilize handy headphone controls within the Discord app, you can elevate your communication and immerse yourself more deeply in virtual interactions.
Improving Audio Quality
By using Bluetooth headphones instead of the built-in speakers and mic on your mobile device, you can enjoy clearer and more immersive audio quality during Discord voice chat and gaming sessions.
The wireless nature of Bluetooth headphones can also free you from being tethered to your device, allowing for greater flexibility and ease of movement while engaging in Discord conversations.
Utilizing Headphone Controls Within the Discord App
With your Bluetooth headphones connected to your Discord mobile app, you can conveniently access headphone controls directly from within the app. This allows you to adjust volume, mutes, and other settings on the fly, ensuring a seamless and efficient communication experience without needing to disrupt your gaming or chat session.
Tips For Using Bluetooth Headphones Effectively
Discover effective ways to optimize Bluetooth headphones on Discord Mobile. Ensure proper device pairing and adjust sound settings for optimal performance. Stay connected seamlessly during gaming or voice calls for an enhanced experience.
Battery Management
One of the key factors to consider when using Bluetooth headphones on Discord mobile is battery management. Nobody wants their headphones to die in the middle of an important conversation or gaming session. To ensure you get the most out of your Bluetooth headphones, here are some battery management tips:
- Charge your headphones fully before use. This will ensure that they last longer and you won't have to worry about the battery running out unexpectedly.
- If your headphones have a power-saving mode, enable it. This feature helps to conserve battery life by automatically turning off the headphones when not in use for a certain period of time.
- Keep an eye on the battery level of your headphones. Most Bluetooth headphones have built-in indicators that show the remaining battery percentage. It's a good idea to recharge them once the battery level reaches a certain threshold to avoid sudden shutdowns.
By keeping these battery management tips in mind, you can ensure that your Bluetooth headphones remain functional and ready to use whenever you need them.
Best Practices For Seamless Communication
For a smooth and seamless communication experience using Bluetooth headphones on Discord mobile, here are some best practices to follow:
- Ensure that your headphones are properly paired with your mobile device. This will help establish a stable connection and prevent any audio issues during Discord calls or chats.
- Make sure you are in a quiet environment or use noise-canceling headphones to reduce background noise. This will enhance the clarity of your voice and allow others to hear you better.
- Position the microphone of your headphones close to your mouth. This will help capture your voice accurately and minimize any distortion or muffled sounds.
- Regularly check for any software or firmware updates for your headphones. Manufacturers often release updates to improve connectivity, audio quality, and overall performance. Keeping your headphones updated will ensure you are using the latest features and enhancements.
- If you experience any audio lag or delays while using Bluetooth headphones on Discord mobile, try adjusting the audio settings on your device. Some headphones may have a dedicated app or software that allows you to customize the audio latency for better synchronization with the Discord app.
By following these best practices, you can optimize your Bluetooth headphone experience on Discord mobile and enjoy seamless communication with your friends or fellow gamers.
Conclusion And Final Thoughts
Discovering how to connect Bluetooth headphones to Discord on mobile enables seamless communication. Embrace the future of hands-free chatting and enhance your gaming experience with this convenient feature. Stay ahead with wireless technology integration for a smooth and immersive Discord experience.
Maximizing Utility Of Bluetooth Headphones On Discord Mobile
Incorporating Bluetooth headphones into your Discord Mobile experience enhances convenience and audio quality. Future Developments and Innovations Stay anticipating advancements that will further streamline Bluetooth headphone integration on Discord Mobile.Frequently Asked Questions Of How To Use Bluetooth Headphones On Discord Mobile
Can I Use Bluetooth Headphones For Discord Voice Chat On Mobile?
Yes, you can use Bluetooth headphones for voice chat on Discord mobile app.
What Bluetooth Version Is Compatible With Discord Mobile?
Bluetooth version 4. 2 or higher is compatible with Discord mobile for a seamless audio experience.
Are There Any Specific Settings To Use Bluetooth Headphones On Discord Mobile?
No specific settings are required. Just ensure your Bluetooth headphones are connected and selected as the audio output.
How To Troubleshoot Bluetooth Connectivity Issues On Discord Mobile?
Ensure Bluetooth is enabled, headphones are paired, and Discord has microphone and audio permissions.
Can I Use Multiple Bluetooth Devices Simultaneously With Discord Mobile?
No, only one Bluetooth audio output device can be used at a time on Discord mobile.
Conclusion
With these simple steps, you can easily use your Bluetooth headphones on Discord Mobile. By connecting your headphones via Bluetooth settings on your mobile device, selecting them as your audio output in the Discord app, and adjusting the voice settings, you can enjoy crystal-clear communication with your friends while gaming on the go.
Say goodbye to tangled wires and hello to wireless convenience! Give it a try and enhance your Discord mobile experience today.






