How to Add Active Directory Users And Computers
To add Active Directory Users and Computers, open the server manager and select "Add Roles and Features." From there, choose the role of "Active Directory Domain Services" and follow the prompts to install the necessary features.
Integrating Active Directory Users and Computers into your network allows for efficient user management, group policy configuration, and resource management. With its centralized administrative tasks, this feature streamlines user authentication and authorization processes, enhancing network security and simplifying access control.
Whether you're managing a small business network or a large enterprise environment, the ability to add and manage users and computers within Active Directory is essential for smooth and secure operations.
In this guide, we'll walk you through the straightforward process of adding Active Directory Users and Computers to your network and discuss its benefits for efficient network management.
Understanding Active Directory Users And Computers
To add Active Directory users and computers, navigate to the Active Directory Users and Computers console, right-click on the desired organizational unit, select "New," then choose the appropriate option for user or computer. Input the necessary details and finalize by clicking "OK.
" This simple process streamlines user and computer management effortlessly.
Understanding Active Directory Users And Computers What is Active Directory Active Directory is a Microsoft service that stores information on network resources. It organizes this information into a centralized database accessible to network administrators.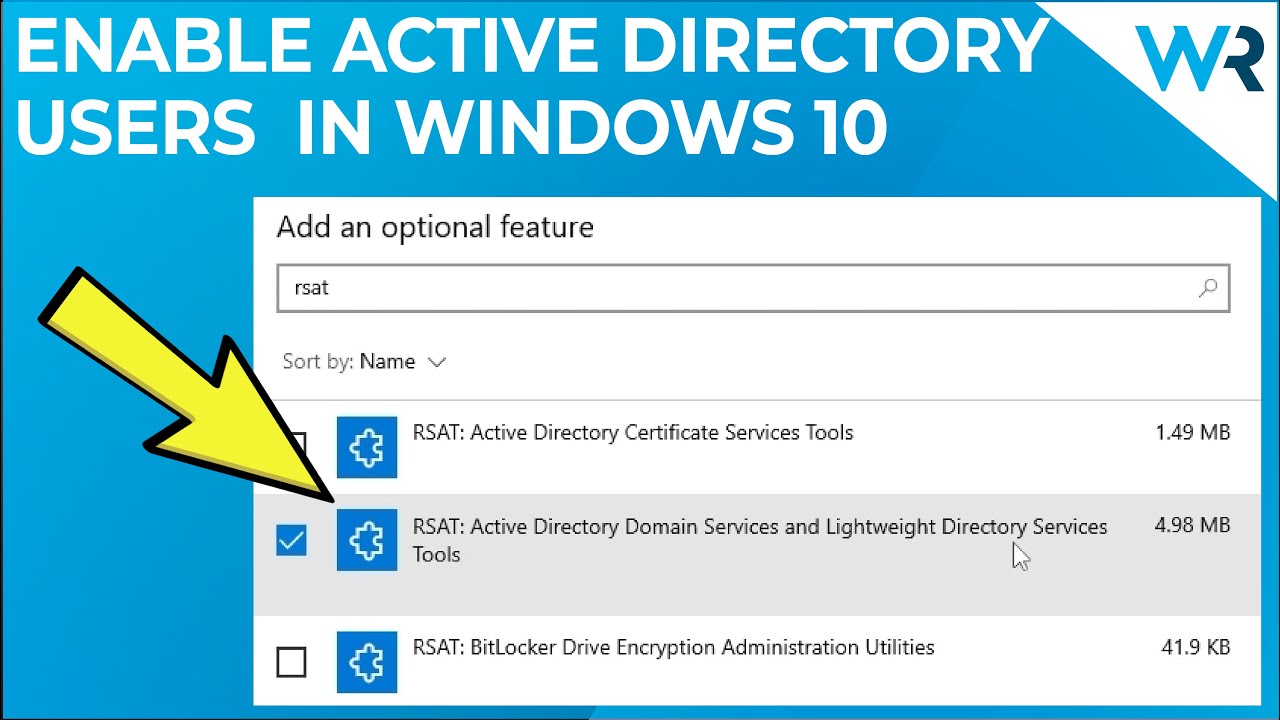
Credit: m.youtube.com
Prerequisites
Prerequisites:
Server Requirements
Make sure your server meets the necessary requirements before adding Active Directory Users and Computers.
User Account With Appropriate Access
Ensure you have a user account with the correct access permissions to add users and computers to Active Directory.
Installing Active Directory Users And Computers
Installing Active Directory Users And Computers is an essential step in configuring your server for managing user accounts and group memberships. This subheading will guide you through the process of installing this important tool to ensure smooth user management within your Active Directory environment.
In this section, we will cover how to access the Server Manager, add a new role, and configure Active Directory.
Accessing Server Manager
To get started, accessing the Server Manager is the first step towards installing Active Directory Users And Computers on your Windows Server operating system. Follow these simple steps:
- Launch the Start menu by clicking on the Windows icon located at the bottom left corner of your screen.
- Type "Server Manager" into the search field and select the Server Manager application from the search results.
- Once the Server Manager window opens, you will have access to various management features for your server, including the option to add or remove roles and features.
Adding A New Role
After successfully accessing the Server Manager, you can proceed to add a new role. Follow these steps:
- In the Server Manager window, click on "Manage" located at the top-right corner of the window.
- From the drop-down menu, select the "Add Roles and Features" option. This will open the Add Roles and Features Wizard.
- The wizard will guide you through the process of adding a new role. Make sure to read and follow the on-screen instructions carefully.
- When prompted to select the server, ensure that the appropriate server is chosen, and then click "Next".
- In the Server Roles section, select "Active Directory Domain Services" and any other desired roles related to user management.
- Click "Next" and then review the information presented on the Features screen. You can add any additional features related to user management by selecting them.
- Once you have made your selections, click "Next" and then review the information on the Confirmation screen. Ensure that all the selected options are correct.
- Click "Install" to begin the installation process. Wait patiently for the installation to complete.
- After the installation is finished, you will receive a confirmation message. Click "Close" to exit the wizard.
Configuring Active Directory
Once the new role is added successfully, you can proceed with configuring Active Directory. Follow these steps:
- Open the Server Manager again and click on "Tools" located at the top-right corner of the window.
- Select "Active Directory Users and Computers" from the drop-down menu. This will open the Active Directory Users and Computers management console.
- In the console, you can manage user accounts, groups, organizational units, and more.
- Take some time to explore the various features and options available within the Active Directory Users and Computers interface.
Congratulations! You have successfully installed Active Directory Users And Computers and configured Active Directory for user management. Now you can efficiently manage user accounts and group memberships within your Active Directory environment.
Managing Active Directory Users
Managing Active Directory users is essential for maintaining a well-organized and secure network environment. From creating new user accounts to modifying user properties and resetting user passwords, managing active directory users ensures smooth functioning and access control.
Creating New User Accounts
To create new user accounts in Active Directory Users and Computers, follow these simple steps:
- Open Active Directory Users and Computers console.
- Navigate to the organizational unit where you want to create the new user.
- Right-click the organizational unit and select "New" followed by "User".
- Enter the user's details, including username, full name, and password, and then click "Next" to complete the process.
Modifying User Properties
When it comes to modifying user properties in Active Directory, it's a straightforward process:
- Open Active Directory Users and Computers console.
- Locate the user account whose properties you want to modify.
- Right-click the user account, select "Properties", and then make the necessary changes in the various tabs such as General, Address, Account, Profile, and Telephones.
- Click "OK" to save the modifications.
Resetting User Passwords
Resetting user passwords is a crucial aspect of managing Active Directory users to ensure account security. Here's how you can reset user passwords:
- Open Active Directory Users and Computers console.
- Locate the user account for which you want to reset the password.
- Right-click the user account, select "Reset Password", and then follow the on-screen prompts to set a new password.
- Click "OK" to apply the changes.
Managing Active Directory Computers
When it comes to managing Active Directory computers, efficient management can streamline organizational processes and enhance network security. From adding new computers to the domain to managing computer properties and removing computers from the domain, effective management of Active Directory computers is crucial for maintaining a well-organized and secure network environment.
Adding New Computers To The Domain
Adding new computers to the domain involves several steps to ensure they are properly integrated into the Active Directory network. Firstly, open the Active Directory Users and Computers console and navigate to the container or organizational unit where you want to add the new computer.
Right-click on the container or OU and select "New" followed by "Computer." Enter the name of the new computer and click "Next" to join it to the domain. This will allow the new computer to authenticate with the domain controller and access domain resources.
It’s important to ensure that the computer name is in compliance with the organization's naming conventions to maintain consistency.
Managing Computer Properties
When it comes to managing computer properties in Active Directory, it’s essential to keep the information up to date and accurate. This includes details such as the computer's name, description, operating system version, service pack level, and other attributes.
Properly managing computer properties helps in identifying and troubleshooting issues, maintaining an organized IT infrastructure, and ensuring compliance with security policies.
Regularly reviewing and updating computer properties using the Active Directory Users and Computers console helps in efficient monitoring and management of the network.
Removing Computers From The Domain
When it becomes necessary to remove computers from the domain, administrators should use caution to prevent any disruptions to network operations.
To remove a computer from the domain, open the Active Directory Users and Computers console, locate the computer object, right-click on it, and select "Delete." Confirm the deletion to remove the computer from the domain.
It’s important to ensure that the computer is no longer in use and has been properly decommissioned before removing it from the domain to avoid any potential issues.
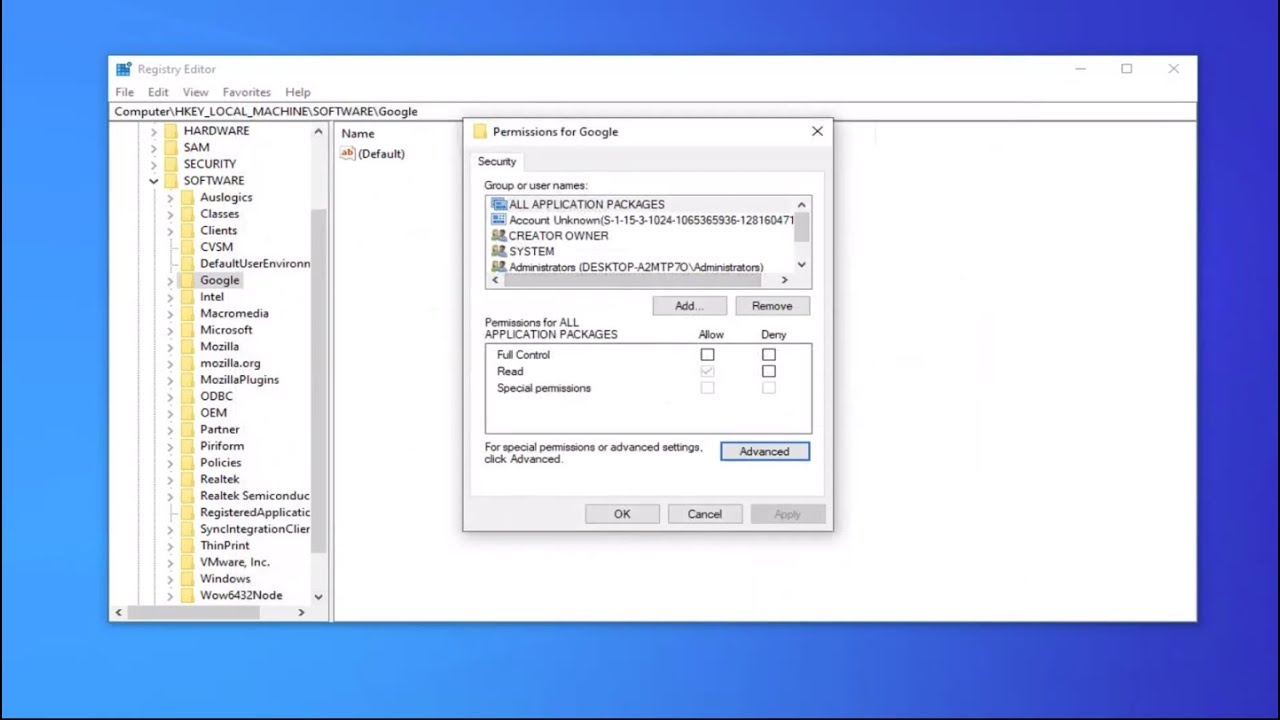
Credit: softkeys.uk
Troubleshooting Common Issues
While adding Active Directory users and computers to your system can greatly enhance your network management capabilities, it's not uncommon to encounter certain issues along the way.
It's important to be aware of these common problems and armed with the knowledge to troubleshoot and resolve them effectively. This section will cover three frequently encountered issues: Unable to Connect to Active Directory, Permission Errors, and Authentication Problems.
Unable To Connect To Active Directory
If you find yourself unable to connect to Active Directory, it can be frustrating, but fear not – there are several possible solutions. Start by checking your network connection to ensure it is stable. If the connection is fine, ensure that you have the correct server address and that your credentials are accurate.
Double-check that your firewall settings permit communication with the Active Directory domain controller. If all else fails, restarting your computer can often resolve connectivity issues.
Permission Errors
Encountering permission errors while adding Active Directory users and computers can hamper your progress and prevent you from completing the task. To troubleshoot this issue, make sure that your user account has the necessary administrative privileges to perform the action.
If you're using a non-administrative account, you may need to contact your system administrator for assistance. Additionally, check the permissions on the specific Active Directory object you're trying to modify and ensure your account has the appropriate access rights.
Authentication Problems
If you're experiencing authentication problems when adding Active Directory users and computers, there are a few steps you can take to troubleshoot the issue. First, double-check your username and password to ensure they are correct.
If the problem persists, verify that your system clock is accurate, as incorrect time settings can affect the authentication process. Another common cause of authentication problems is a misconfigured certificate or expired credentials, so be sure to review these aspects as well.
Frequently Asked Questions On How To Add Active Directory Users And Computers
What Is Active Directory Users And Computers?
Active Directory Users and Computers is a Microsoft Management Console snap-in that allows administrators to manage user accounts and groups, as well as the associated permissions and access rights.
How To Access Active Directory Users And Computers?
To access Active Directory Users and Computers, you can go to the Start menu, then Administrative Tools, and select Active Directory Users and Computers from the list.
What Are The Key Functions Of Active Directory Users And Computers?
The key functions of Active Directory Users and Computers include managing user accounts, creating and managing groups, and delegating administrative tasks.
Can Active Directory Users And Computers Be Used For User Account Management?
Yes, Active Directory Users and Computers is an essential tool for managing user accounts, including creating, disabling, enabling, resetting passwords, and more.
How Does Active Directory Users And Computers Help In Network Administration?
Active Directory Users and Computers simplifies network administration by providing a centralized location for managing user accounts, groups, and other directory objects within a network environment.
Conclusion
To summarize, adding Active Directory users and computers is a vital task for managing the user accounts and computer resources within an organization. By following the step-by-step process outlined in this blog post, you can easily navigate the Active Directory Users and Computers tool and efficiently perform various administrative tasks.
With a clear understanding of the topic and the appropriate guidelines, you can effectively manage your Active Directory environment.






